Thundar File Manager
Top files; Most endorsed (trending) Most endorsed (all time) Mods of the month; Mod Categories; Mods with no tags; Images View all images; Today's images; New images.
I just installed a fresh version of the Cinnamon spin of Fedora 23. As much as I love Nautilus/Nemo, I want to Set Thunar as my default file browser. I have tried commenting out the lines referring to nemo in the file x-cinnamon-mimeapps.list in /usr/share/applications and add the same line but pointing to Thundar.desktop. I also took a look at the mimeapps.list and gnome-mimeapps.list file lists as well.
I have Thunar installed and can manually launch it. However, neither Thunar nor Nemo show up in alacarte or gnome-tweak-tool. I haven't been able to locate the default.list system file to change that either.
Any ideas?
1 Answer
Unfortunately I have neither installed Cinnamon nor Thunar. But here is the solution for Gnome desktop. It should be very similar to Cinnamon.
First you should know the package name of the file manager that you want to set as new default. Open the *.desktop file laying inside your application folder e.g. /usr/share/applications/Thunar.desktop. There should be something like X-DBUS-ServiceName=org.thunar.
Here a few helpful commands that work for Gnome:
- Open the current default file manager for testing:
xdg-open $HOME - Print the current default file manager's name:
xdg-mime query default inode/directorywith an output likeorg.gnome.Nautilus.desktop - Change the default file manager to Dolphin:
xdg-mime default org.kde.dolphin.desktop inode/directory application/x-gnome-saved-search
Good luck!
Not the answer you're looking for? Browse other questions tagged fedoranautiluscinnamon or ask your own question.
This tutorial shows you how to install and use Nemo file manager in Ubuntu. You can also make Nemo the default file manager instead of Nautilus.
Nemo, the default file manager of Linux Mint is a fork of popular file manager Nautilus in Gnome. Linux Mint has improvised a few things in its distribution and two notables among them are Cinnamon and Nemo.
The latest version of Nautilus (also called Files) has not been liked by a significant number of users. It doesn’t have the status bar, no compact list view and more over the backspace key does not work anymore and you’ll have to use arrow keys to navigate.
These are some of the reasons why some advanced users prefer Nemo over Nautilus.
Unless you have a strong disliking of Nautilus/Files, you should not try to experiment like this with the default file manager. Changing an integral component may lead to conflicts and broken systems. If you are an advanced user who knows what’s he/she is doing, you may follow the rest of the
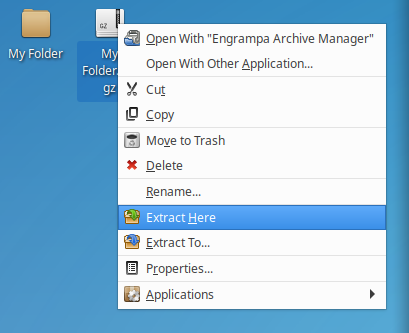
Now that you have been warned, let’s see how to install Nemo File Manager in Ubuntu 16.04, 18.04 and other versions.
Installing Nemo file manager in Ubuntu Linux
Open the terminal (you can use Ctrl+Alt+T terminal shortcut in Ubuntu) and use the following command:
That’s it. It may take some time
Once installed you can see some icons on the desktop to access Nemo file manager. Mind that if you look for Nemo in Unity Dash, it will be shown as Files and not as Nemo. But you can distinguish between Nemo and Files (Nautilus) by the icons.
Once you have installed Nemo file manager in Ubuntu, you’ll see that Nautilus is still the primary file manager in the system.
Now, let’s see how can you make Nemo the default file manager in Ubuntu.
Make Nemo default file manager in Ubuntu
Open the terminal and use the following command:
And then you can set up Nemo to handle the desktop completely with the following commands (in the given order):
The first command disables the handling of desktop by Nautilus and the second one enables Nemo to take its place.
You should also add nemo-desktop in the list of startup applications.
That’s it. You have just made Nemo the default file manager in Ubuntu. You can verify it by using xdg-open $HOME command in the terminal. The tutorial to make Nemo default file manager should also work with other versions of Ubuntu.
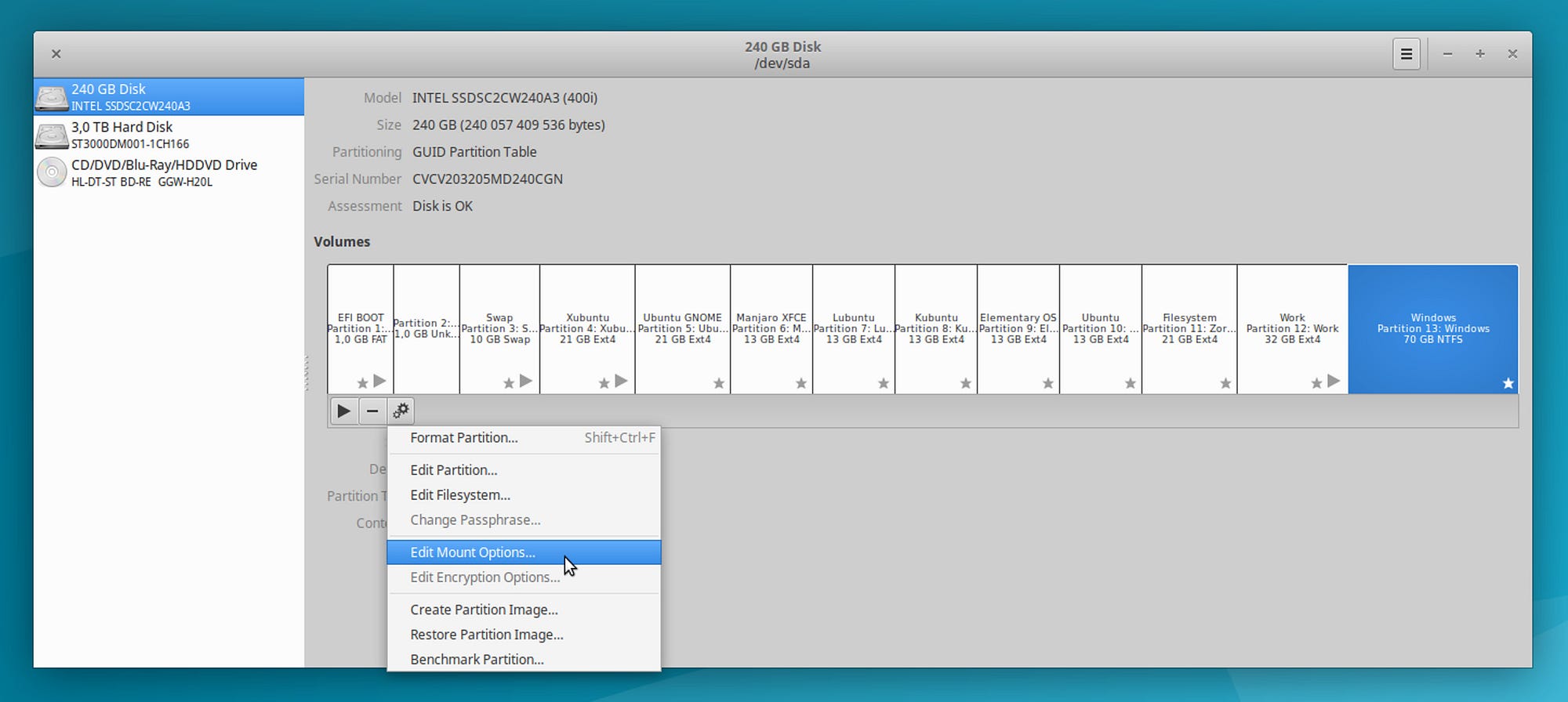
How to remove Nemo and go back to Nautilus
I can understand if you don’t like Nemo in Ubuntu. While Nemo is a great choice for Linux Mint, using it in Ubuntu may lead to issue and it might not be the same experience as in Linux Mint.
So, if you want to remove Nemo and go back to using the default Nautilus/Files, here is what you need to do.
Make GNOME Files default again:
If you added Nemo in the startup applications, remove it from there.
Thunar File Manager Dual Pane
Now you should enable Nautilus to draw desktop icons:
Thunar File Manager
Now that you have gone back to using Nautilus, you probably also want to remove Nemo from Ubuntu. You can use the command below for removing Nemo:
I hope this tutorial helped you to install Nemo on Ubuntu, make it default and even move back to Nautilus. If you have questions or suggestions, please leave a comment below.
